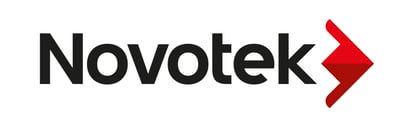This document is intended to be a guideline for the proper upgrade procedure for a CIMPLICITY project from an older release to the current release. This does not necessarily apply to applications using Tracker.
Important Upgrade Information:
If attempting to upgrade from a version of CIMPLICITY prior to CIMPLICITY 4.0, then the project must be
upgraded to CIMPLICITY 4.0 prior to upgrading to the current release. Please contact GE Digital Technical Support if assistance is required with doing this.
If attempting to upgrade any project from CIMPLICITY 4.0, or newer, it can be directly upgraded to the current release.
Upgrading Viewers/Servers
A routine question that comes up is whether to upgrade a CIMPLICITY Server first or to upgrade the Viewers first. The recommendation is to upgrade the Viewers first to maintain backwards compatibility with the Server. Once all the Viewers are upgraded then the Server can be upgraded last. This ensures maximum compatibility during the upgrade process.
1. Pre-Upgrade Steps
a) Backup SQL Database (optional)
Prior to upgrading if you intend to keep the Database Logging SQL database then you will want to
back this up. You may want to consider detaching and keeping it available, or possibly just
making an SQL backup. Please refer to Microsoft on backing up or detaching an SQL database.
Note: It may not be possible to directly mount an upgraded SQL Database as the structures for
the database logging tables has changed between versions. However, allowing CIMPLICITY to
recreate the tables, and then doing a Data Import into the new table from the old should work in
most cases.
b) Backup Project
It is imperative to make a copy of the project prior to the upgrade. To do this, stop the project on
the computer, and then make a copy of the entire project folder. For example, if the project file is located in “C:\myprojects\MYPROJECT\MYPROJECT.GEF”, then you would back-up the contents of the “C:\myprojects\MYPROJECT” directory (including all sub-directories). Save all backup copies to an external drive or computer.
c) Backup Relevant System Files
Some information may be kept outside of the project structure and should be backed up
independent of the project.
Some examples of files that may be needed:
rgb.dat – this file contains any custom colors and usually resides in the CIMPLICITY
installation\data folder if non-default colors are used.
CimView.cfg – this File contains the CimView global configuration (i.e. references to CimView
global scripts and whatnot). This file resides in the CIMPLICITY installation\data folder.
*.navbar – If you are using any navigation toolbar files and they reside outside of the project
folder they should be backed up. This file can be anywhere on the system.
*.deplcfg – If using screen deployment you will want to back up the existing deployment
configuration file. This is usually found in the CIMPLICITY installation\data folder.
System Global Parameters – Look at the Workbench and see if any computer level global
parameters have been changed from their defaults. You will want to document these and then
potentially change them once the new system is setup to match.
d) Remove Obsolete Options/Protocols from Project
Prior to the upgrade, it is necessary to review the obsolete drivers and options list, found in
Appendix A, and remove these components from the project. This must be done prior to the
upgrade since they cannot be easily removed once the upgrade takes place.
To remove the options identify them on the list and open the project in the Workbench. Simply
uncheck the options/protocols in the project properties and then save an additional copy of this
project.
e) Document Serial numbers (CIMPLICITY 6.1 or older)
For the purposes of being able to identify what options were licensed open the CIMPLICITY
Registration utility (found in Start->Programs->CIMPLICITY->Registration) and take a screenshot
as well as write down the Base Serial Number and Option Serial Numbers. Keep this information
available to you on a printout in case it is required. Note that when you request the hardware
key for the newer version this information will be required so the appropriate options can be
added to the new key.
2. CIMPLICITY Installation and Project Upgrade
a) Uninstall Old Version of CIMPLICITY Software
If you are planning on installing the new version of CIMPLICITY on the same computer that
had the previous release of CIMPLICITY, then you will need to remove the previous
installation prior to the new installation. To remove the previous installation, go to the
Windows “Programs and Features” utility and choose to remove CIMPLICITY. After the
uninstallation is complete, it would be recommended to delete the previous CIMPLICITY
installation folder to ensure there is no possibility of residual files.
NOTE: Do not run the CIMPLICITY installer until the previous installation is completely
removed. It is also necessary to remove the existing MSDE or SQL Server Express installation
if it is not going to be used, as these cannot coexist with the newer versions of SQL Server
Express in some cases.
b) Remove CIMPLICITY DSN’s from ODBC Data Sources
Document any System DSN's used for Database logging and remove them if they are the
automatically created CIMPLICITY ones.
The automatically created CIMPLICITY DSN's are:
CIMPLICITY Logging - Points
CIMPLICITY Logging - Alarms
CIMPLICITY Logging - SPC
This is a required step as the old DSN's use older ODBC drivers and the new ones cannot be
created to use the new drivers if the old ones already exist. These DSN's can be found in the
ODBC Data Source administrator, located in the windows Control Panel->Administrative
Tools.
Note: This step can be skipped if the project is being moved to another computer. This step
assumes that the CIMPLICITY software is being upgraded on the existing system which had
the previous installation on it.
c) Install New Version of CIMPLICITY Software
Mount the CIMPLICITY installation files and run the installer or run the installer from the
folder it was downloaded to. You will need to choose the type of installation
(Server/Viewer), as well as the appropriate options (such as Tracker or Alarm Cast).
Note: If you choose to install the SQL Server Express installation (which may be included
with CIMPLICITY) then please be sure to write down the password you entered when
prompted as this will be required for the configuration steps later on.
After the Installation is complete the computer should be restarted. When the reboot is
complete you will want to download and install the latest SIM (Software Improvement
Module) for the version of CIMPLICITY that you are using. It is imperative that you install the
latest SIM prior to upgrading the project. After the installation of the latest SIM then reboot
the computer.
d) Open Project in CIMPLICITY Workbench on New Version
Open the backup copy of the project (the one made after the removal of the obsolete
options/protocols) in the CIMPLICITY Workbench on the upgraded system. When opened,
the CIMPLICITY Workbench will check to see if an upgrade is required. If an upgrade is
required, the software will prompt with a dialog asking to upgrade. Choose “Yes” when
prompted to upgrade the project.
Note: See Appendix B for a list of known issues. If you have an issue that is not listed then
please contact GE Technical Support for assistance.
3. Post Upgrade Steps
a) Add in Replacement Options/Protocols
After the project has been upgraded then add in the appropriate replacement options and
drivers via the “Project->Properties” dialog in the Workbench.
b) Recompile API applications
All applications that use the Device Communications, Point Management, or Alarm
Management API (or any other CIMPLICITY API) must be recompiled against the new version
of CIMPLICITY.
c) Recompile Any Script Based Executables
Any CIMPLICITY *.bcl Scripts that were compiled as an *.exe must be recompiled after the
upgrade. To recompile them just open the original *.bcl file in the CIMPLICITY Program
Editor and do a “File->Create Program…”, then save it back with the original name.
d) Re-save All CimView Screens (IMPORTANT)
After upgrade all CimView screens must be opened in CimEdit and a “File->Save” must be
done. This is because the file versions change between CIMPLICITY versions and they must
be saved into the newest version to avoid errors. This must also be done for all CimView
runtime screens (*.cimrt).
e) Historian Tag Naming Convention
Note: This is only required if you are using the Historian OPC Interface.
If you are logging to a Historian Database, open the Project in the CIMPLICITY Workbench,
and go to Project->Properties. Once open, go to the “Historian” tab. Click on the ellipses
button (…) next to the “Tag Name” field. Confirm the naming convention and Click OK. Note
that this step is mandatory as this creates some global parameters in the project that the
Historian logging will not work without. The project level global parameters that are created
are HIST_TAGNAME_PREFIX and HIST_TAGNAME_SUFFIX.
f) Delete the contents of the <PROJECT>/pxr folder as it will contain obsolete information,
then rebuild Point Cross Reference
Delete the data in the <Projectname>/pxr folder. This is the Point Cross Reference data from
a previous release. This will be regenerated once you run the Point cross Reference tool the
next time. To rebuild the cross-reference data simply open the Point Cross Reference tool,
and choose to “Rebuild All”.
g) Restart Non-Upgraded Connected Nodes
Prior to restarting the upgraded project and broadcasting on the network, if you still have
other version systems on the network of CIMPLICITY they should be stopped and restarted.
This is due to the fact that they will have to identify themselves correctly with the newer
version, and to do this the cached information they have about the previous system must be
cleared out. A restart of those applications will do this.
If upgrading a Server running a project, that normally has Viewers communicating to it, and
the Viewers are not being immediately upgraded, then the viewers should be re-started.
While the Server is down each Viewer should have it’s CIMPLICITY processes
stopped/restarted so as they no longer have the cached information for the server. Once the
CIMPLICITY Server comes back up on the newer release they will identify themselves
correctly. Note that this does not imply mixed versions are supported.
h) Recreate/Update the ODBC Data Sources and Database Logger
Note: If you are attempting to access Database Logger tables from a previous version of
CIMPLICITY please refer to Appendix C on the proper method to get it working.
Recreate the ODBC Data Sources or update the CIMPLICITY created ones. They will require
an update to make sure they point to the correct SQL Server installation, as well as the new
password that you were prompted to enter as part of the installation steps (if installing SQL
Server Express).
Note: If using the SQL Server Management Studio, you can also choose to not enforce the
updated password policy (8 characters, upper/lower case, with numbers) and re-set the
password to the one used on previous versions.
Once these steps are complete you will need to confirm that the Database Logger has the
correct ODBC DSN’s, username, and passwords selected for the “Table-> Properties” and
“Table->Logging Properties”.
Appendix A: Obsolete Protocol/Options
The following table contains a list of the obsolete protocols and options by version, as well as the
replacement options/protocols (if available).
Legend (Status):
Legacy (As-Is) – indicates that the option is provided on that version but no corrective actions will be taken on it if a defect is found. This is the last step before the option is removed from the product (generally in the next release).
Obsolete – indicates that the option/protocol is no longer provided.
|
Version |
Option/Protocol |
Status |
Replacement Option/Protocol |
|
6.1 |
Series 90 Ethernet |
Legacy (As-Is) |
S90 Triplex |
|
6.1 |
Series 90 Redundancy |
Legacy (As-Is) |
S90 Triplex |
|
7.0 |
Report Manager |
No longer provided |
Must purchase directly from Sytech (www.sytech.com). |
|
7.0 |
Allen-Bradley Data Highway Plus |
Legacy (As-Is) |
|
|
7.0 |
Data Highway Plus KT Card Configuration |
Legacy (As-Is) |
|
|
7.0 |
CIMPLICITY with CIMPLICITY Control |
Legacy (As-Is) |
|
|
7.0 |
DDE |
Legacy (As-Is) |
|
|
7.0 |
Ethernet Global Data |
Legacy (As-Is) |
|
|
7.0 |
Modbus Plus |
Legacy (As-Is) |
|
|
7.0 |
Series 90 Ethernet |
Legacy (As-Is) |
S90 Triplex1 |
|
7.0 |
Series 90 Redundancy |
Legacy (As-Is) |
S90 Triplex1 |
|
7.0 |
Tracker - PRT Standby |
Legacy (As-Is) |
|
|
7.0 |
Tracker - PRT Graphics Display (PRT_GRD) |
Legacy (As-Is) |
PRT_CNT |
|
7.0 |
Tracker - Configurable Tracker Interface (CTI) |
Legacy (As-Is) |
|
|
7.0 |
APPLICOM Communications |
Obsolete |
|
|
7.0 |
CIMPLICITY HMI Gateway |
Obsolete |
|
|
7.0 |
CIMPLICITY HMI Web Data Applet |
Obsolete |
|
|
7.0 |
GENIUS Communications |
Obsolete |
|
|
7.0 |
Historical Data Analyzer (HDA) |
Obsolete |
|
|
7.0 |
Seriplex |
Obsolete |
|
7.5 |
Allen-Bradley Data Highway Plus |
Obsolete |
|
|
7.5 |
Data Highway Plus KT Card Configuration |
Obsolete |
|
|
7.5 |
CIMPLICITY with CIMPLICITY Control |
Obsolete |
|
|
7.5 |
Modbus Plus |
Obsolete |
|
|
7.5 |
Net DDE |
Obsolete |
|
|
7.5 |
Series 90 Redundancy |
Obsolete |
S90 Triplex1 |
|
7.5 |
Series 90 Ethernet |
Legacy (As-Is) |
S90 Triplex1 |
|
7.5 |
Ethernet Global Data |
Legacy (As-Is) |
|
|
7.5 |
CIMPLICITY Historian Collector (IHCOLL) |
Obsolete |
Historian OPC Interface |
|
8.0 |
DDE |
Legacy (As-Is) |
|
|
8.0 |
Ethernet Global Data |
Legacy (As-Is) |
|
|
8.2 |
FirstPage |
Obsolete |
Alarm Cast |
|
9.0 |
GlobalView |
Replaced |
WebSpace |
|
9.0 |
ThinView |
Legacy (As-Is) |
WebSpace |
|
9.5 |
WebView |
Replaced |
WebSpace |
|
9.5 |
ThinView |
Replaced |
WebSpace |
|
9.5 |
Genius PCI |
Legacy (As-Is) |
|
|
9.5 |
Reflective Memory |
Legacy (As-Is) |
|
|
9.5 |
Toyopuc Ethernet |
Legacy (As-Is) |
|
|
9.5 |
FloPro/FloNet |
Legacy (As-Is) |
|
|
❑ |
❑ |
❑ |
❑ |
|
10.0 |
SOA/Workflow |
Obsolete |
|
|
❑ |
❑ |
❑ |
❑ |
|
11.0 |
S90 Ethernet |
Obsolete2 |
1 Note: For those options replaced by the S90 Triplex protocol, there is an application in the product
called “Convert To Triplex” that will do the conversion to the new protocol with your project without any
manual configuration required. Please refer to the product documentation on how to do this.
2 Note: The “Series 90 Ethernet” driver is still included in the product, but it will be available for
configuration only; it cannot be run. If you attempt to run the process it will halt and indicate in the status
logs it is only available for configuration. The configuration is only allowed still to allow for the upgrade to
“S90 Triplex” via the “Convert to Triplex” utility.
Appendix B: Known Issues
ERROR: 'beginning or end of file reached' when opening a project in CIMPLICITY 7.0 or Newer
Description
This error may appear when upgrading from a previous version to CIMPLICITY 7.0 or newer. You can see the error dialog "beginning or end of file reached" when opening the project in the Workbench. There
may also be a "Duplicate Record" in the project/system cor_recstat.clg file. This is most likely due to having previously modified the project ".gef" file prior to the upgrade.
Resolution
When upgrading from to CIMPLICITY 7.0, or newer, it will attempt to automatically add the Basic Control Engine option to your project if it doesn't already exist. If the Basic Control Engine option was incorrectly removed from the project previously (i.e. removed only from the *.gef file and not from the project backend files) then when the system attempts to re-add the Basic Control Engine option it will fail (as it already exists). To address this problem simply open the project *.gef file in notepad and add the IC646TEM100=TRUE entry right after the IC646TMN100=TRUE. Then save the file and open the project in CIMPLICITY 7.0 and allow it to upgrade properly.
CimEdit/CimView may not Trigger Event driven scripts properly after Upgrade
Description
A feature was added in CIMPLICITY 7.0 that allows CimView screen events to be de-bounced. This means that if one event is triggered, and executes a script, another event will not queue up if it fires while the first is still executing. There is an option in the Event Properties dialog in CimEdit for this and may have to be disabled for critical events that may need to be queued up for execution. There is also a global parameter called “GSM_DEBOUNCE_OLD_EVENTS” that can be used when opening older screens in newer versions. Please refer to the help on the usage of this parameter.
Series 90 Triplex/Series 90 Ethernet/Proficy Driver Server will not communicate to 9070/9030 PLC's on
Windows 7/Windows 2008
Description
When using a Series 90-30 or 90-70 device with CIMPLICITY or Proficy Driver Server (PDS) software on Windows 7/Windows 2008, the devices will not communicate. When running the same project on a different Operating System, such as Windows XP, will allow the devices to communicate properly.
Resolution
When using the Series 90 Ethernet or series 90 Triplex drivers they use dynamic TCP/IP ports. In essence, the drivers will request from the operating system an available TCP/IP port and then bind to it and then attempt to use it to communicate to the PLC's. On older operating systems, the range of these ports was 1024 to 5000. With the newer operating systems, such as Windows 7 or Windows 2008, this dynamic TCP/IP port range has changed to be 49152 to 65535. However, due to a firmware limitation on some PLC communications modules, they were limited to be able to access a destination port range of 32256 or lower. Thus, when the newer operating systems are used, the PLC will be unable to communicate to the application running on Windows 7/2008 because the port range would be too high.
There are two methods to resolve this issue:
1. Update the PLC communications module firmware to remove this restriction.
This is the preferred method to resolve the problem.
Please contact the Emerson PLC Support team with your firmware revision and part number, and they can
provide direction on whether or not you require a firmware update, and how to do a firmware update.
2. Change the Microsoft operating system default dynamic port range to be below 32256.
It is possible to change the dynamic port range on the Microsoft Windows 7/2008 Operating Systems to be a lower value than it is set to by default. This would then allow the PLC to communicate to the Windows operating system on the lowered port range.
The functionality is described at the following Microsoft Knowledge Base article:
http://support.microsoft.com/kb/929851
To see the current configured dynamic TCP/IP port range run the following:
netsh int ipv4 show dynamicport tcp
It is possible to change the port range simply by running a specific command at the command prompt.
To temporarily (until next reboot) change the port range to the older default range:
NOTE: This will change all dynamic ports within Windows for all applications.
netsh int ipv4 set dynamicport tcp start=1025 num=3976
To permanently change the port range to the older default range:
NOTE: This will change all dynamic ports within Windows for all applications.
netsh int ipv4 set dynamicport tcp start=1025 num=3976 persistent
Appendix C: Proper Method to Upgrade Database Logger/SQL
When upgrading a project that is using the Database Logger, the old SQL Server Database may not be directly used by the newer version. It depends heavily on the CIMPLICITY version that the original system was running, and the new version of CIMPLICITY. On occasion, there will be changes to the structures in the Database Logger SQL server tables, such as index changes, new columns, removal of columns, additional identity columns. These changes preclude the ability to directly use the old database with the newer version of CIMPLICITY.
The method to get the new version of CIMPLICITY to work with the older data is as follows:
1. Create new System DSN’s that point to the SQL Server. Ensure that these DSN’s are pointing at a version of Microsoft SQL that is compatible with your new version of CIMPLICITY. In addition, the DSN should point to a new empty SQL Server database.
2. Open the CIMPLICITY Project in the Workbench and open the Database Logger
3. Update the “Logging Properties” tabs, and the table “Properties->Connection” tabs to point to
the new DSN’s.
4. Start the CIMPLICITY Project. It will create a new set of the tables in the SQL Server.
5. Once the tables are created then use the Microsoft SQL Server Data Transformation Services to
import the data from the original SQL Server database into the newly created SQL Server
database. The mapping should be from the old table columns to the new table columns with the
similar/same name. This ensures that all of the structures that the newer version of CIMPLICITY is
expecting in the database are correct and available.
6. Once the import is complete then CIMPLICITY should be able to insert/extract data from the SQL
Server as per normal.
Appendix D: Quick Upgrade Checklist
1. Pre-Upgrade
❑(Optional) Backup Existing Microsoft SQL Database
❑Backup Project
❑Remove Obsolete Options/Protocols from Project
❑Document Serial Numbers
2. Install and Project Upgrade
❑Uninstall Old Version of CIMPLICITY Software
❑Remove Old CIMPLICITY Data Sources from ODBC
❑Install New Version of CIMPLICITY Software
❑Open Project in CIMPLICITY Workbench on New Version
3. Post Upgrade
❑Add in Replacement Options/Protocols
❑Recompile API Applications
❑Recompile Script Based Executables
❑Re-Save all CimView screens
❑(Optional) Add in Global Parameters (QUERY_UTC_ONLY) if Required
❑(Optional) Historian Tag Naming Convention Update
❑(Optional) Clear contents of Point Cross Reference (<project>/pxr) Folder
❑Restart Non-Upgraded Connected Nodes
❑(Optional) Restore Microsoft SQL Database
❑Recreate ODBC Data Sources and Update Database Logger